The following will detail how to setup the Xradio ADS-B Software
To start you will need the following hardware.
- An Android device with a 1 GHz or faster dual-core CPU, USB host mode functionality and Android 4.0 or later.
USB host mode functionality is sometimes referred to as USB OTG or “On the Go”.
The Android device should have a GPS.
Also, you will a need a DVB-T (Digital Video Broadcast-Tuner) receiver with a RTL2832U Antenna, tuner and adapters to connect it to the tablet. Available from ebay and Amazon. - The setup requires an Internet connection to download the aviation database, and download at least one base map for your location.
- Install software from google.com store. See the link below. if you are upgrading from free to pro version delete the free version.
Register if it is required by your local government. Otherwise hit the back button.
Grant App Permissions. Select “Proceed”.
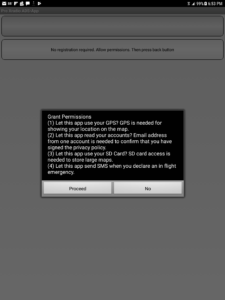
Select “Allow” to Grant each specific permission. Up to 3 times.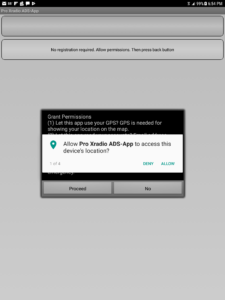
If you do not select “allow” the app will show popup error messages. The app won’t show maps and wont use the Internet. click proceed to continue.
The app will prompt to download the initial airport database data.
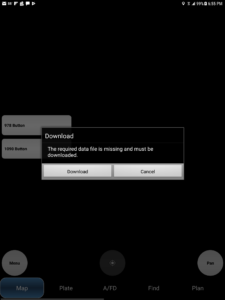
Select download to continue. This takes a few minutes depending on your Internet speed.
Download Map layer by downloading WAC chart or sectional for your area. In the video I am selecting Florida WAC charts.
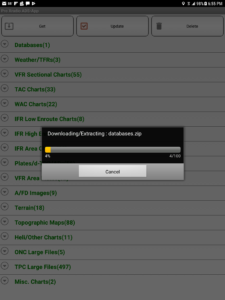
After the download is done, Press the back button. press menu. then press sectional button on the left. select WAC chart.
Press the “Menu” button popup dialog at the bottom left of the screen to display the button dialog
Then Select Preferences->Weather->Use ADS-B Weather. Checking this checkbox will display ADS-B weather. Unchecking this box will display Internet weather. Now press the back button.
Connect the Receiver. The Micro USB Male to USB Female OTG Adapter must have the gold contacts facing up as shown in the picture.

Connect the receiver to the tablet.
You will see a popup for USB permissions select ok or nothing will work,
Select the “Menu” at the bottom left to bring up the dialog. Select the “1090 Button” to receive 1090 MHz traffic data
Press Menu, then Sectional, then WAC for a WAC chart basemap.
Press Text display. This will show the raw data.
Press Mapview to show traffic overlayed on the moving map.